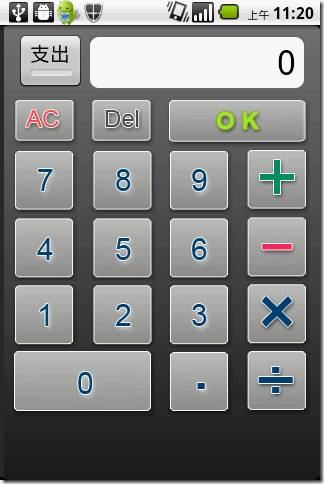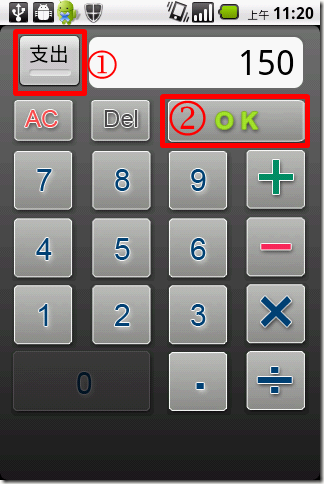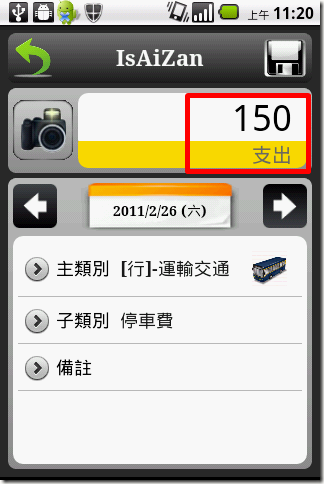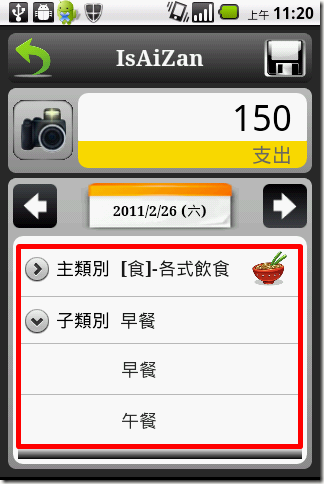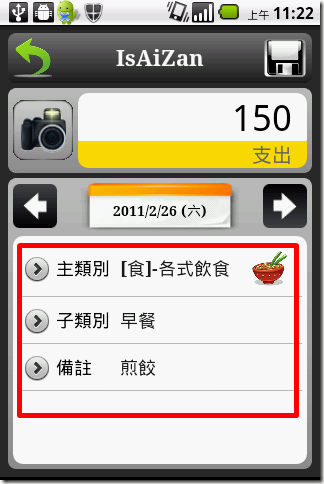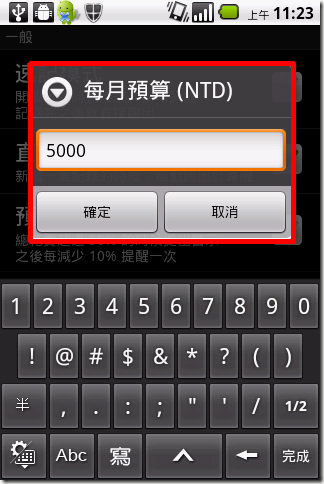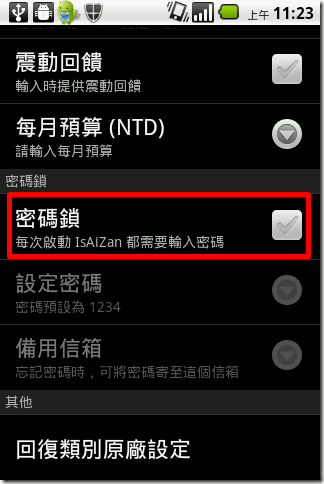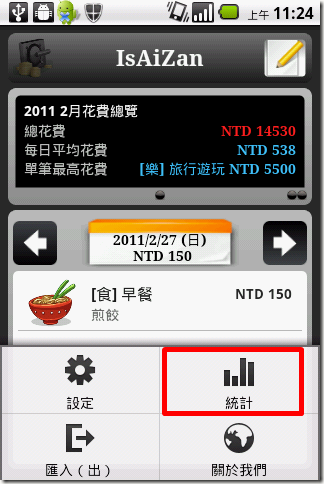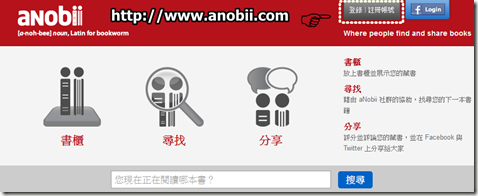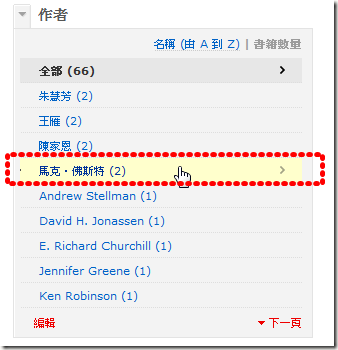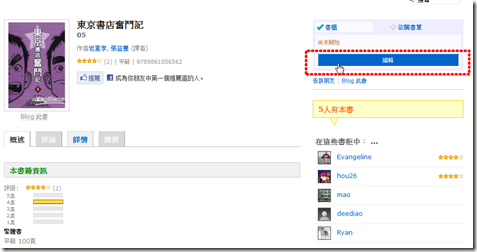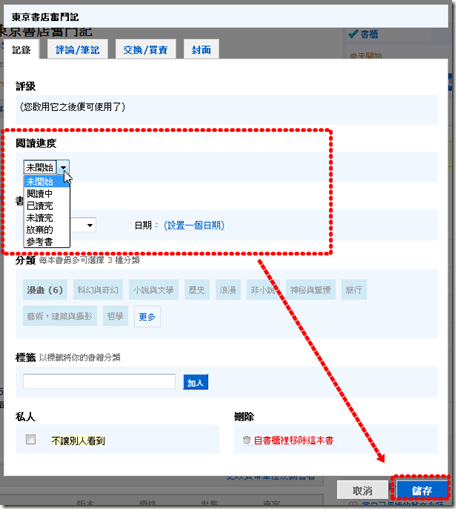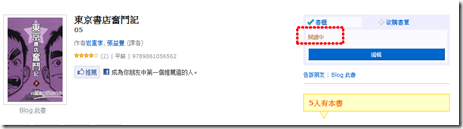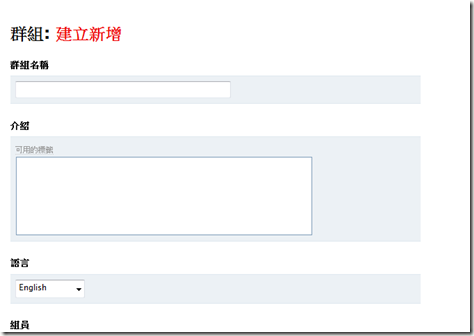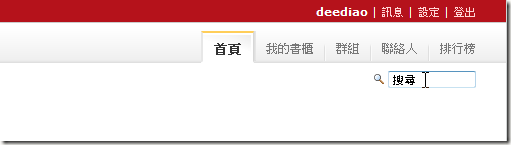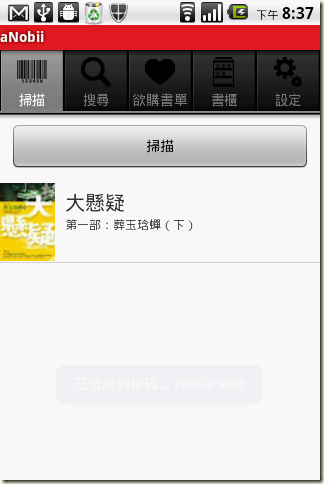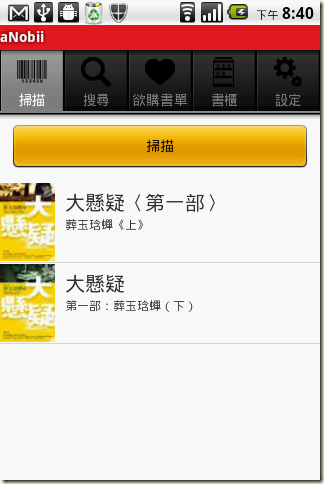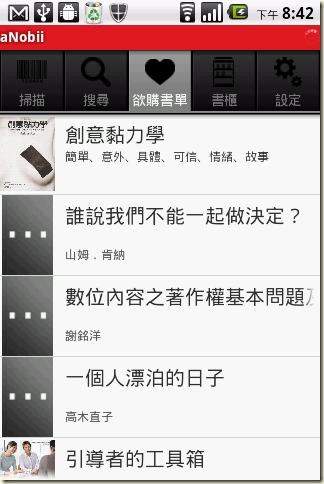2011年2月27日 星期日
2011年2月26日 星期六
010-[工具]ANOBII網站簡單應用
其實如果要玩轉Android 手機,善用WEB2.0服務是必要的。所以我們就來說說ANOBII網站的應用吧!它的功能很多,不過我們主要以一般USER會用到的為主
註冊的部分可以用一般帳號或是FACEBOOK註冊,這個就交給大家囉!我只說一下使用的部分
請輸入網址 http://www.anobii.com 後點選登錄
以一般登錄方式登錄
輸入電子郵件和密碼後點選登錄
進入頁面後請點選首頁
在馬上開始的地方有刪除線的部分,就是表示已經完成囉!
請再點選一下首頁,接著點一下我的書櫃吧!這個部分就是和手機同步的地方啦!
我的書櫃中包含了三個項目,預設是書櫃,他左側有些有趣的功能鍵
打開作者選項,再點選列出的項目
就會將該作者的著作列出來
而且還可以控制讀書進度喔!請點選閱讀進度的尚未開始
他會在書櫃中出現你未讀過的書籍,點選一本進入(例如東京書店奮鬥記好囉!)再點選編輯,可以編輯閱讀狀況
可以自己選擇進度還有分類......等等功能,更改完請按儲存
處理完畢後狀態會改變囉!
也可以點選作者,會列出作者的著作,如果你要把該作者的書都讀過一遍,這是個很棒的功能
接著到預購書單看一下吧!
可以處理 1.交換和配對(就是簡單的市集功能囉!) 2.將書移到書櫃 3.看看預購書單
點其中一本,再點選現在就買
接著點選購買就會導引到金石堂的購書頁面囉!不過我習慣會用 FINDBOOK再查一次價格
群組功能也很有趣,你可以加入一些群組和他們一起分享資訊
有時也會收到一些群組的邀請函喔!
不過最棒的就是自己新增群組,找一些好友進來分享囉!
接下來,來說一下新增書單吧!在手機上可以用 BARCODE新增,在網頁上當然就更方便囉!請點選搜尋
輸入關鍵字後點選開始
找一本書籍,點下增加(出現編輯的表示已經在你的書櫃內了)
點選編輯會出現預設加入書櫃
可以改為預購書單
接著就會出現在預購書單內囉!
報告完畢囉!
2011年2月23日 星期三
009-[工具]最棒的圖書管理程式ANOBII+ANOBIIT
其實我算是書蟲那一類型的!所以經常去看書,不管是誠品或是大學圖書館幾乎都是我常駐足的地方。特別是大學圖書館,有時候一進去就是一整天。在這些地方我經常做的事情就是看看新書,如果有陳列不能借閱的,就先利用程式將這些書籍輸入我的ANOBII,下次再來借閱。你可能會想為甚麼不用其他系統,沒有為什麼,只因為ANOBII很簡單,又支援網頁及手持裝置,所以無論何時我都能加入書本訊息,加上ANOBIIT還提供離線掃描的工具,那就更佳囉!可以一次離線掃描完,回家再全部加到書庫去。
先來說說ANOBI吧!點選程式進入
點選掃描列掃描
這時候畫面會橫置,請調整手機方向以便掃描條碼
掃入條碼後如果有連上線其實找資料還蠻快的!(注意喔!如果連不上線就是白搭)
掃描完如果在連線狀態會告知你已經偵測到條碼的訊息,接著就會去找資料囉!
瞬間兩本書的資料就躺在那裏等你囉!
接下來按下實體 MENU鍵,選擇編輯
出現看是要新增到書櫃或是欲購書單的選項(我的作法是,已經買進的書會選擇新增到書櫃,要買的書或是日後要圖書館借閱的書,就登入預購書單,醬子也可以一次買多一點書折購高一點,也可以免運費)
作法很直覺,點選要處理的書單,再點選要做的動作
兩本書都進入書櫃囉!
再來看看預購書單!其實兩個欄位的資料離線時都還可以用喔!所以很適合拿來比對資料用
訂閱:
文章 (Atom)