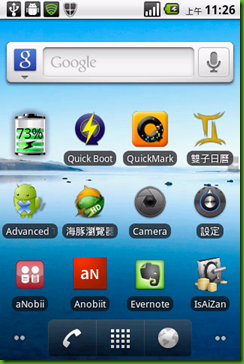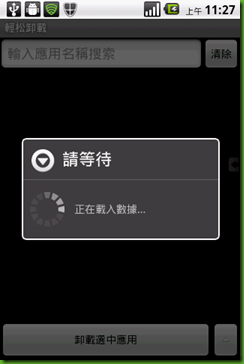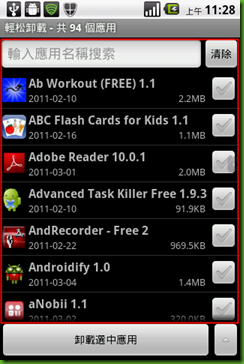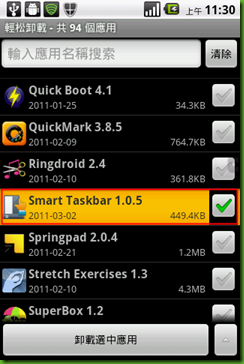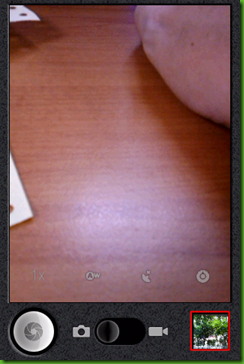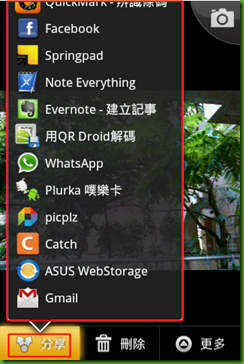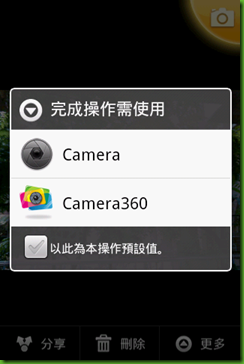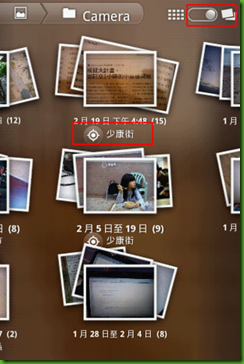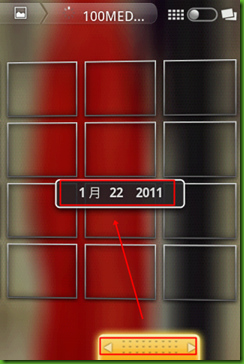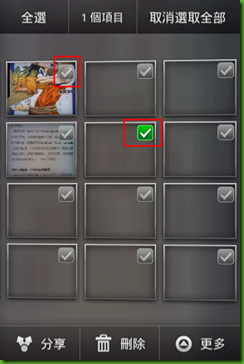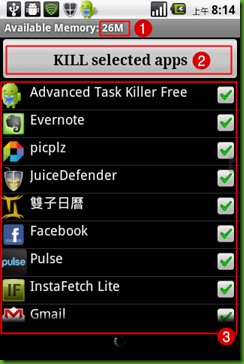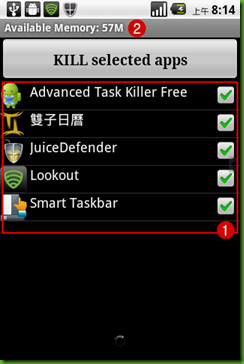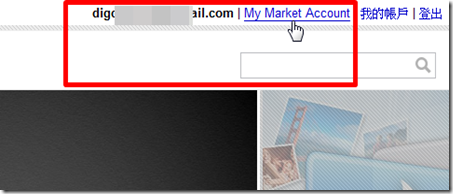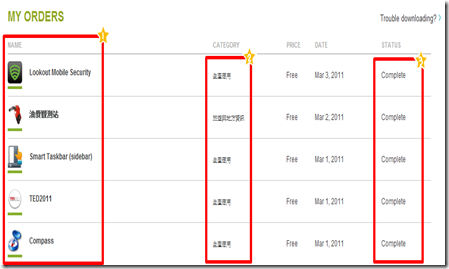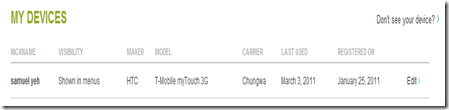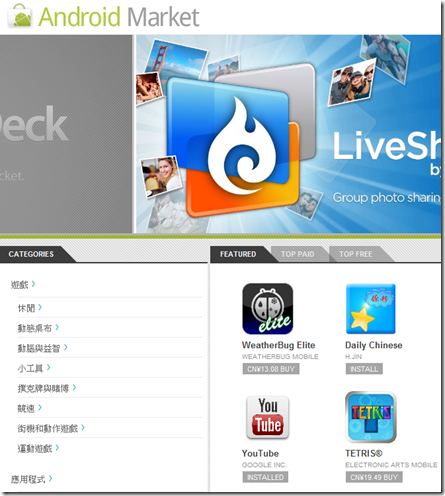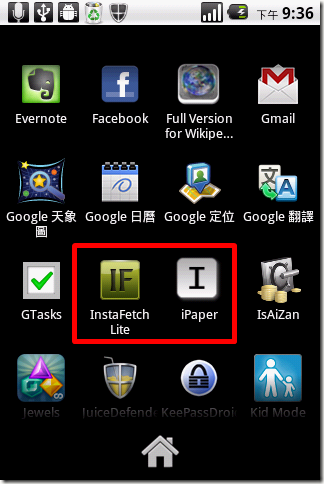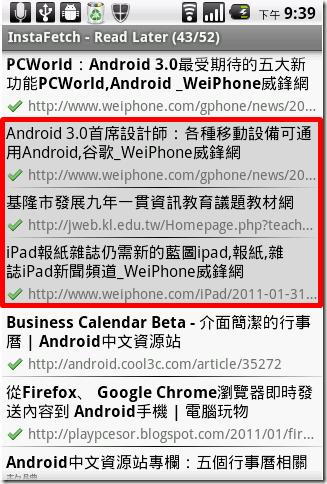http://mag.udn.com/mag/digital/storypage.jsp?f_MAIN_ID=322&f_SUB_ID=2920&f_ART_ID=306497
3/18 FLASH PLAYER 10.2 BETA釋出
2011年3月12日 星期六
2011年3月8日 星期二
017-基礎教學-檔案管理
以下教學課程包括了
1.程式移除-使用輕鬆卸載
2. 將常用程式放到桌面
3.排列圖示位置
4.新增資料夾
5.改資料夾名稱
6.將程式圖示放進資料夾
7.刪除程式
首先進入你的程式集(我的手機是點電話與瀏覽器中間的方形圖示)點選執行輕鬆卸載程式
如果裝的程式很多就需要等一下喔!
列出所有可以移除的程式了!
選擇要移除的程式,並且勾選起來後按下「卸載選中應用」按鈕
會再確認一次,以避免誤刪,如果沒問題就按ok吧!
016-基礎教學-相簿應用
不過是個相簿,有誇張到需要教學嗎?老手或許不用,但是新手......還是學一下好囉!以下是以ANDROID FROYO的版本為主,其他版本的夥伴請自行揣摩囉!
進入拍照程式,並點選右下角的照片
進入照片觀賞畫面後,請點選實體menu鍵
點選分享,幾乎所有會利用到相片的程式都會出現
點選更多則是可以作一些簡單編輯,那麼「設為」呢?
原來是可以作為聯絡人圖示或是桌面
要再拍照只要按下右上角圖示即可
出現選擇程式的畫面,任選一個吧!
回到拍照畫面囉!
如果要進階處理照片,可以依據剛剛的方式進入觀看模式,點選一下照片,桌面會出現一堆圖示阿!放大一下吧!
齁齁!放得很大囉!
也可以手動放大
看一下選單吧!
其實就是剛剛那個選單啦!
至於使用投影播放功能呢?其實就是一張張照片輪播囉!從這一張
到這一張
接著看一下左上角吧!這裡顯示的是這個相簿內有幾張照片(分母)你是第幾張(分子)
點一下之後會出現照片的檔名
接著點一下檔案夾(camera),會出現照片牆喔!如果不惜慣用照片牆模式出現
可以選擇以照片簿方式出現(如果你有開geo tag選項還會出現位置訊息)
點一下圖片庫呢?就會將手機裏的照片或圖片全show出來囉
再點入相片簿去,我們要作一些進階的檔案管理
出現相片牆囉!
按下方的圖示拖動!可以看照相日期
按下實體menu鍵,圖片上會出現check box
可以選擇你要處理的照片統一作同樣動作
也可以點選全選
或是取消全選
透過這些動作,在手機上管理照片就容易多囉!
015-基礎教學-清除不用程式與增加記憶體
使用ANDROID手機時,有時不免會發現手機越跑越慢,甚至會鈍鈍的!這個時候其實就是提醒你該要殺掉一些不用的聖吉清出一些記憶體囉!特別是對於記憶體銷的機種來說,這個動作更必要啊!
這次我們會用到兩個程式
1.Advanced Task Killer
2.Super Box (10 tools in 1 app)
先來用一下 Advanced Task Killer吧!裝好程式後會出現在桌面上
點一下圖示執行後出現下面畫面
1.剩下26M的記憶體
2.點選會刪除掉目前沒有常駐的程式
3.目前執行程式名單
執行後發現
1.剩下5個常駐程式
2.記憶體剩57M
如果要再榨出一點記憶體要如何處理呢?可以使用Super Box (10 tools in 1 app),安裝好程式後將程式拉到桌面來,左邊那個才是喔!執行程式
點選如圖示MemoryCpu圖示
現在有45.61M的記憶體,再點選一下FREE MEMORY吧!
2011年3月4日 星期五
玩 ANDROID手持裝置的一點小樂趣
如果你玩得夠久,而且有APPLE系統的話,你會發現 有蠻多程式在APP STORE是要收錢滴!但是到了 ANDROID的 MARKET就變免費囉!例如出名的 WHATS APP,這算是一點點小小的高興囉!
又再被打擊一次orz......
昨天跟朋友聚會!SHOW了一下 ANOBII,朋友很有興趣,但是在 MARKET找不到,所以我就想說反正都是ANDROID手機而且也都是HTC(她使用DESIRE),就幫她找一下吧!不過要輸入英文時,我竟然不曉得如何切換,糗很大阿!因為很習慣蒙恬的輸入切換方式,要再切換回HTC反而不習慣,啊!看來 ANDROID教學之路困難重重說......,也難怪廠商只是用單一機種來教學,可是也要建議廠商,拜託一下,操作手冊用心寫好嗎?不然一堆新手真的看不懂那些操作路徑,這樣也不利手機後續銷售啦!
014-基礎教學-利用Android Market 安裝程式
請輸入網址https://market.android.com/進入 Android Market 網站點選登入
輸入GMAIL帳號及密碼
可以看到自己已經安裝的程式,從左邊數過來框起來的區域 第一區是程式名稱 第二區是程式類別 第三區是是否已經完成安裝
也可以看到自己裝置的資訊
接著來看一下首頁
2011年3月3日 星期四
013-基礎-玩轉ANDROID裝置前先來認識……實體鍵盤
我以我的MAGIC為例,他的實體鍵盤大致可以分為兩區
第1區中有兩個鍵,扮演的功能主要是在程式中出現選單,還有關閉程式回去首頁
第2區包括了三個鍵,主要在於控制電源及回上一頁
在第一個區域中
像房子那樣的圖示鍵(一般稱為 home鍵):用法大概是當程式使用完畢或想關閉程式時,就可以按下此鍵關閉程式回首頁。另外也可以在您到其他頁面選擇程式後,想回首頁做其他操作時,快速回到首頁。另外有人開完相機後,常常會發現電源很快消逝,這個時候多半是因為您要關閉相機時沒有用 home鍵,而是用退位鍵或是電源鍵,時候程式可沒有關閉喔!所以就會超耗電的
MENU鍵的用途比較多:主要是目錄(大陸那邊叫做菜單),只要你想對任何程式做進一步的操作,我都會直覺地按下MENU鍵,如果可以呼喚出選單,就能做進一步操作囉!我一些教學中提到「按下實體MENU鍵」指的就是這個鍵
至於上一頁,他的功能多半用在程式分很多頁操作時可以回到上一頁
搜尋鍵按下後,可以快速搜尋(別忘了這可以是以搜尋起家的google裝置喔!)
電源鍵按一下開啟或是關閉手機畫面,如果長按可以出現關機選項讓你選擇
關機後長按便會再開機
大家一定要先找到這幾個鍵才不會被日後的教學搞糊塗喔!祝福您
012-[工具]-用Instapaper讓好文慢一點讀(ANDROID CLIENT端介紹)
本篇文章使用軟體
InstaFetch Lite
ipaper
InstaPaper網站應用
這次我們使用的有兩個軟體,介紹兩個軟體的原因是-青菜蘿蔔 各有所好阿!看您要哪一種自己挑囉!以InstaPaper來說!確實是一個常在網路上蒐集資料的人不可或缺的好幫手,原因是蒐集資料快速,可以在各種裝置間觀看 這樣子的功能 對於使用手持式裝置的人來說,真是不可不學阿!
先介紹InstaFetch Lite,雖然是Lite版,功能也算齊全,首先全功能的顯示選擇(一般幾乎都只抓Read Later)
點入 read later後已經讀過的文章會標示出來
如果之前圖片沒有 load進來!圖片顯示處會出現問號
但是確實是可以顯示圖片的(不過不能即時放大文字及圖片)
訂閱:
文章 (Atom)